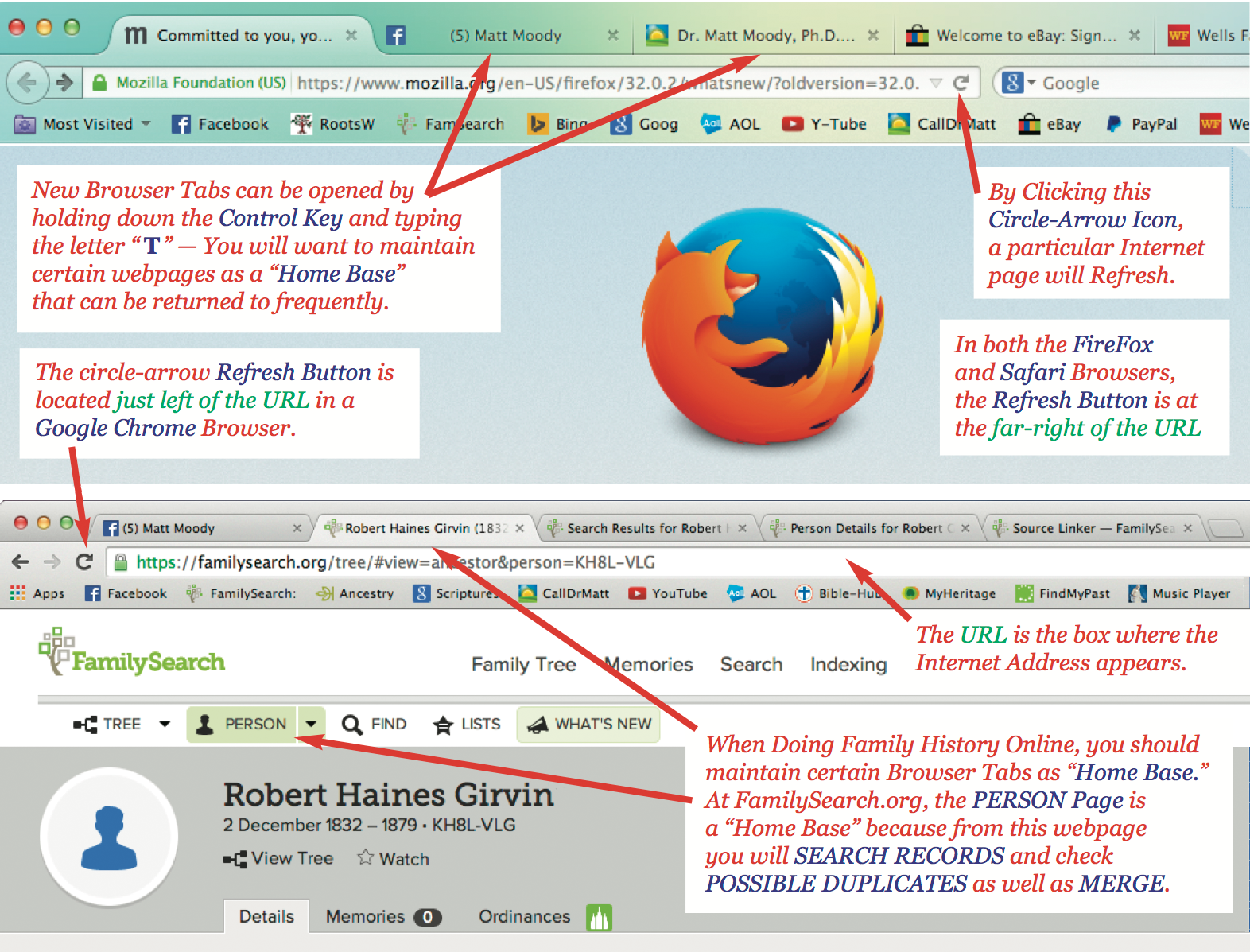How To Do Genealogy Online
at FamilySearch.org
by Matt Moody, Ph.D.
Computer Basics: Cursors, Browsers, Mouse Dragging, Copy & Paste and More
To do Family History/Genealogy Online, you need to know essential Computer Basics:
What is a Cursor on a Computer Screen? What is a Hyperlink? How to Copy and Paste? How to Drag a Mouse? How to Select Text? What is the URL? How to Refresh a Browser Screen? What is an Internet Browser? How to create another Tab in an Internet Browser? How to create extra Window in an Internet Browser?
What is a Computer Screen Cursor?
The Cursor is a mark or symbol on a computer screen that shows
the place where information can be entered, selected, or clicked:
When your cursor is over selectable text, it will appear like this: ![]()
When your cursor is over a hyperlink, the cursor will appear as a hand: ![]()
When the cursor is NOT over a hyperlink, or selectable text, you'll see an arrow: ![]()
A hyperlink is a highlighted word, phrase, or image on a computer screen that, when clicked on, will jump (or link) you to a new document or new section within the current document, that typically provides more details about the highlighted word, phrase, or image.
How To Copy & Paste?
Doing Genealogy online involves performing certain computer functions again and again, like "Copy & Paste."
In order to "Copy & Paste," you need to know what "Dragging" a mouse means =
Dragging means to click down on the mouse, then while clicking down,
you move the mouse through the Text you want to Copy.
(Dragging is also done to adjust Browser dimensions)
Before you can Copy a particular piece of online Text, you must first SELECT that text:
* By moving the mouse, move the on-screen cursor ![]() and locate it just to the left of the text you want to Copy.
and locate it just to the left of the text you want to Copy.
* With the mouse clicked down, Drag your mouse through the text, stopping just to the right of what you want to Copy.
Again Dragging the Mouse means that you click down on the mouse, and while the mouse is clicked down, you move the mouse from the left edge of the text you want to Copy, to the right edge of that text. Or if you are SELECTING a paragraph, you will begin by moving the cursor ![]() and locating it at the Top left corner of the paragraph you want to copy, and then Dragging the Mouse through the paragraph to the Bottom right corner.
and locating it at the Top left corner of the paragraph you want to copy, and then Dragging the Mouse through the paragraph to the Bottom right corner.
* When Text is Selected, the background of the text is highlighted,
in this case, the background is Light Blue:
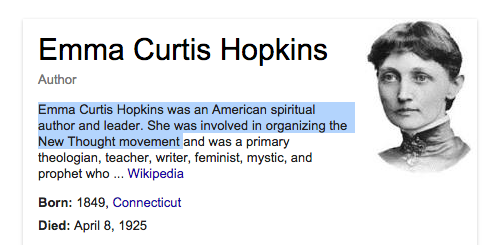
*
While the Text is Selected (highlighted), hold down the Control Key, then TAP once the letter "C" (for Copy).
If you have a Macintosh computer, hold down the Command Key, then TAP once the letter "C."
* Move your Cursor to the place you want to Paste -- this could be at a webpage in FamilySearch.org
or it could be within any other computer application.
* Most of the Time, when doing Genealogy Online, you will Paste Information at one of these three places:
1) Paste copied information into a "Genealogy Notes" document, within a Word Processing Program,
instead of keeping hand-written notes, or you will
2) Paste a reference citation that documents a Source for the entry of a Name, Date of Birth, Place of Birth, etc., or you might
3) Copy and Paste a web address from one browser tab into the URL of another browser tab.
* Once you've clicked your cursor at the place you want to Paste, then,
while holding down the Control Key (of Command Key), tap once the letter "V" (for Paste)
What is a URL?
The URL, or Uniform Resource Locator, is the Box near the top of a Browser where an Internet Address appears.
If you happen to know the website address where you want to navigate, you can directly Type that
Address into the URL Box. An Internet Address typically start with: http://www.
Refreshing the Browser Screen of a Computer
Near or In a URL Box, you will see a Circle-Arrow Icon. By clicking this Icon you will refresh the browser screen of your computer.

You can see where the Refresh Button (or Reload Button) is located in the screen shot below.
Creating Additional Tabs in a Browser
When doing genealogy at FamilySearch.org, you will navigate to dozens of different locations. To kept track of where you first began a particular family history research project, it's best to use multiple Tabs; that way you can easily return to your starting point by simply clicking the Tab that represents Home Base. New Tabs are opened by holding down the Control Key and typing the letter "t" once.
Creating Additional Browser Window
By using SEARCH RECORDS you can find lost family members who can be added to your Family Tree. A convenient way to enter lost family members and their vital information, is to have Two Browser Windows opened, side by side. With this orientation you can read new information from one browser window, and then type that new information into another browser window.
How do you open an additional browser window? While IN the Browser function of your computer (as opposed to being IN another application, like a Word Processing program), you can open an additional Browser Window by holding down the Control Key then typing the letter "n" once. To orient the Browser Windows side by side, you may need to adjust the size of each Browser Window.
You can change the size of a Browser Window by hovering your cursor over an edge of the Browser Window, and when you see your Cursor symbol change from this ![]() to this
to this ![]() then simply press down on your Mouse and Drag the side of the Browser Window to the desired dimension. Directions on How to Drag were explained previously.
then simply press down on your Mouse and Drag the side of the Browser Window to the desired dimension. Directions on How to Drag were explained previously.
In the Browser Window on the left you can see the Marriage Record for Norma Goodwin Bloom, a record that identifies the name of Norma's husband, John M Hauserman. And In the Browser Window on the right, you can see that Norma's husband is not yet entered.
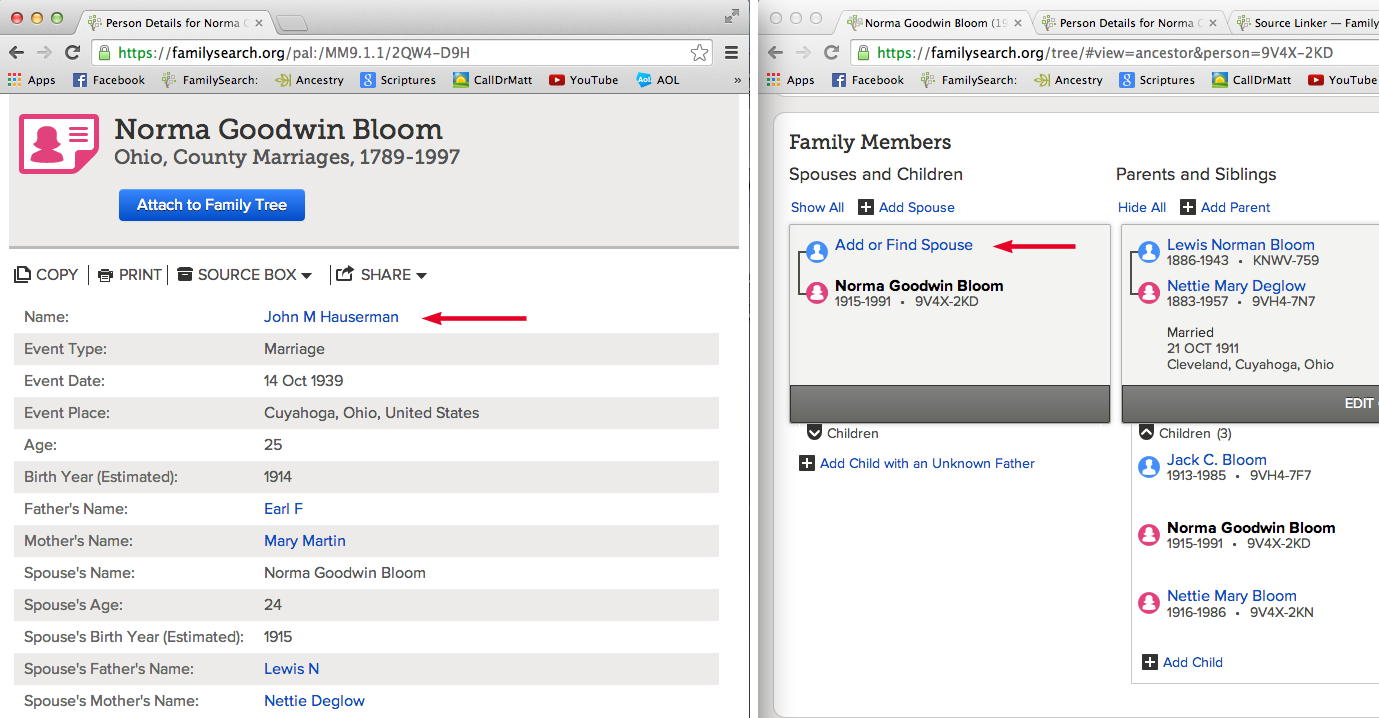
Using Two Browser Windows make it easy to see new information in one window, then enter that information into Family Tree in the other browser window. In the Record on the right (above), by Clicking "Add or Find Spouse," you can Add John M Houserman's name as the husband of Norma Goodwin Bloom. Do you need more details about Adding a Spouse?
![]() * Learning Computer Basics Necessary for Online Family History
* Learning Computer Basics Necessary for Online Family History
* How to Search the FamilySearch.org Historical Database.
* Attaching Vital and Census Records to an Ancestor's Person Page.
* Entering or Editing Vital Information for each Ancestor.
* Cleaning Up and Correcting a Confused Family Tree.
* Merging Duplicate Records within the Family Tree Database.
Family History Research Help by Dr Matt